Mobius Manual-RUГлавная » Mobius Manual-RU
Руководство пользователя
|
| Разрешение @fps. |
FOV | Область CMOS |
Пояснение / Горизонтальный угол Lens A / Lens B |
|---|---|---|---|
| 1080p@30fps | Широкий | 2304x1296 | Приведено к 1920x1080 биннингом пикселей / 87° / 116° |
| 1080p@30fps | Узкий | 1920x1080 | 1920x1080 из центра КМОП без масштабирования / 72° / 96° |
| 720p@30fps | Широкий | 2304x1296 | Приведено к 1280x720 биннингом пикселей / 87° / 116° |
| 720p@30fps | Узкий | 1920x1080 | Приведено к 1280x720 биннингом пикселей / 72° / 96° |
| 720p@60fps | Узкий | 1280x720 | 1280x720 из центра КМОП без масштабирования / 48° / 63° |
Детектор движения (Motion Detect)
В последних версиях прошивки, выше V1.00, реализован Детектор движения. В настройках Конфигурации ему отведено 3 пункта: Включение, Чувствительность, Время отключения (Timeout).
Поиск и устранение неисправностей
Вопрос: Я могу отформатировать карту и обновить прошивку, но камера отказывается записывать видео. Задний индикатор горит красным, а не мигает. Желтый индикатор может также мигнуть один раз при нажатии на кнопку Пуск.
Ответ: Скорее всего, вы используете карту памяти, которая не совместима с фотокамерой. Некоторые партии карт не работают должным образом. Типичным примером является Sandisk 32GB Ultra (класс 10) который не работал в более ранних версиях прошивки. Если у вас возникли проблемы с вашей картой, используйте прошивку v1.17 или выше, или попробуйте другую карту, или попробуйте отформатировать карту.
Вопрос: Я не могу получить видео или фотографии, и камера не распознается компьютером как съемный диск.
Ответ: Вполне вероятно, что SD-карта заполнена или таблица размещения файлов (FAT) повреждена. Отформатируйте карту с помощью камеры или внешнего кард-ридера, или попробуйте другую карту.
Вопрос: Камера не распознается как съемный диск или как веб-камера.
Ответ: Операционная система должна быть XP или выше. Камера должна быть подключена с помощью стандартного USB кабеля. Убедитесь, что кабель не поврежден путем присоединения другого USB устройства этим кабелем. Не используйте концентратор USB. Попробуйте использовать другой порт USB. Дефектные кабели являются наиболее распространенными проблемами, когда камера не правильно распознается компьютером.
Вопрос: Установлена SD-карта, но камера не распознается компьютером, как съемный диск, и программа mSetup.exe не видит камеру.
Ответ: Если вы уверены, что ваш кабель USB не поврежден, то вполне возможно, что USB драйверы компьютера не работают должным образом. Попробуйте подключить камеру перед включением компьютера. После того, как компьютер включен, камера должна быть признана в качестве съемного диска. DriveCleanup.exe (бесплатно) также может исправить проблемы ошибочной работы USB.
Вопрос: Когда камера подключена в качестве внешнего диска, все файлы на SD-карте появляются как поврежденные.
Ответ: Существует проблема с кабелем, или ПК USB драйверы повреждены. DriveCleanup.exe (бесплатно) может исправить проблемы повреждения USB драйверов.
Вопрос: Когда камера подключена к компьютеру, я могу ее включить и снимать фотографии и фильмы, но камера не распознается как съемный диск.
Ответ: Кабель USB неисправен.
Вопрос: Когда я включаю камеру, синий светодиод включается и выключается, и следует 15 коротких желтых или красных вспышек, а затем 32-е очень быстрые вспышки. Затем камера выключается. В конце могут быть три красные вспышки.
Ответ: Не вставлена SD-карта, или карта заполнена, или не отформатирована, или контакты карты загрязнены. Отформатируйте карту или используйте другую карту.
Вопрос: Желтый светодиод мигает 4 раза один раз в секунду, а затем мигает очень быстро, затем камера выключается.
Ответ: Не вставлена микро SD карта, карта вставлена не правильно, карта заполнена или карта неисправна. Карта должна быть вставлена позолоченными контактами вверх к кнопкам, на последних 5 мм на карту действует выталкивающая пружина, и не должно быть никакого трения вообще. Когда карта вдавливается на 1 мм внутрь корпуса, срабатывает защелка с легким щелчком. Никогда не применяйте силу, и никогда не вдавливайте карту более 1 мм внутрь корпуса камеры.
Вопрос: Когда камера включена, синий светодиод загорается на секунду, а затем желтый светодиод включается как в нормальном режиме. Тем не менее, кнопки Режим и Пуск не реагируют, и я не могу получить видео или фотографии. Камера также не распознается компьютером как съемный диск.
Ответ: Ленточный кабель модуля объектива неправильно подключен или модуль объектива поврежден.
Вопрос: Когда камера включена, синий светодиод включается. Он может выключиться после секунды или двух. Кнопки Режим и Пуск не реагируют, и я не могу получить видео или фотографии. Камера также не распознается компьютером как съемный диск.
Ответ: Ленточный кабель модуля объектива неправильно подключен или модуль объектива поврежден.
Вопрос: Камера не реагирует на нажатие кнопок. Зеленый светодиод может быть включен или выключен.
Ответ: Программное обеспечение возможно зависло, или аккумулятор разряжен.
- Убедитесь, что аккумулятор полностью заряжен.
- Используйте скрепку или подобный объект, чтобы нажать на кнопку Сброс (Reset). Это должно заставить камеру выключиться.
- Подождите 10 секунд.
- Включите камеру.
- В крайнем случае, отсоедините аккумулятор и подключите снова через 30 секунд.
Вопрос: Камера работает нормально, но только записывает очень короткие Клипы (5 сек.) и может выключиться.
Ответ: Это может быть вызвано следующими причинами:
- Аккумулятор может быть не заряжен. Зарядить аккумулятор в течение примерно 2.5 часов, пока зеленый светодиод не погаснет.
- Аккумулятор слишком холодный, чтобы обеспечить необходимую мощность для записи видео. Держите аккумулятор в тепле перед использованием камеры при низкой температуре (около 0°C и ниже).
- Проверьте целостность вашей карты с помощью программы H2testw чтобы убедиться, что ваша карта является подлинной, а не подделкой карт, которые были вне рейтинга.
- Используется карта не совместимая с камерой. Используйте класс 4 карты или выше. Кингстон карты рекомендуется.
- Проблемные 64GB карты (или больше) могут работать лучше, если отформатированы с файловой системой FAT32. Форматирование больших карты с FAT32 безусловно не рекомендуется, но такие карты работают без нареканий. Вы делаете это на свой страх и риск.
Вопрос: Воспроизведение неустойчивое или заикается, или цвета воспроизведения неестественно яркие, или видео мигает, поврежденные блоки и т.д.
Ответ: Всегда сначала скопируйте видео файл с карты памяти на жесткий диск.
- Ваш компьютер или видеокарта могут быть не достаточно мощными, чтобы воспроизводить видео поток.
- Возможно в вашем ПК установлено не достаточно памяти.
- Используйте VLC Media Player. Window Media Player часто тормозит на недостаточно мощном компьютере.
- Неестественные цвета могут также указывать на проблемы с модулем CMOS объектива. Убедитесь, что кабель модуля CMOS установлен правильно и не имеет трещин. Кабель объектива очень хрупкий.
Вопрос: Существует заметное жужжание или щелчки при воспроизведении видео.
Ответ: Используйте только качественные микро SD карты класса 4 или выше. Низкого качества карты могут потреблять чрезмерный ток, который может привести к электрическим помехам в записи.
Вопрос: Когда я обновляю прошивку, синий светодиод горит в течение примерно 2 секунд, а затем желтый светодиод остается включенным. Прошивка не обновляется, но файл прошивки удаляется с карты.
Ответ: Обновлять прошивку нужно с помощью SD-карты отформатированной в FAT32. Большие карты с емкость 64 Гб и выше отформатированы с EXFAT. Новые карты емкостью до 32GB форматируются с FAT32.
Получение справки
Эта камера, вместе с камерой #16, является лучшей камерой в своем классе, с постоянной поддержкой разработчиком. В случае проблем или вопросов ваш первый шаг должен быть посещение: http://www.rcgroups.com/forums/showthread.php?t=1904559 .
Эта ветка посвящена вопросам, связанным с Mobius ActionCam. Надо отметить, что это раздел радиоуправляемых авиамоделей, поэтому, пожалуйста, избегайте сообщений не по теме. Первые 5 сообщений содержат ссылки на всю важную информацию, в том числе список проверенных продавцов, у которых можно купить эту камеру. Покупать следует ТОЛЬКО у перечисленных продавцов. Есть вероятность, что другие продавцы предложат поддельные копии.
Самая свежая, актуальная версия программы GUI mSetup.exe и файла её русификации находится здесь: http://www.mytempfiles.info/mobius/index.html .
Это руководство было обновлено 4 мая 2014
Руководство пользователя
Mobius Mini ActionCam
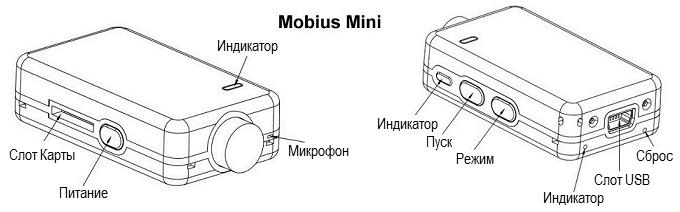
Описание
На рисунке выше показано расположение элементов управления камерой.
► Это руководство не содержит описание замены аккумулятора и объектива.
► Руководство составлено для камеры с последней прошивкой на момент написания. Функциональность может меняться с более ранними или поздними версиями прошивок.
Карты
Вы должны всегда использовать микро SDHC или микро SDXC карты с классом 10 или выше. Карты могут быть отформатированы в файловой системе FAT32 или EXFAT. Установка параметров и обновление прошивки камеры возможно только с картами в файловой системе FAT32. Запись и воспроизведение работают так же с картами в EXFAT. Карты с емкостью 200GB были протестированы.
Важно: Если камера обнаружит, что карта является слишком медленной (низкий класс), то камера снизит скорость записи и/или разрешение, и значение параметра будет изменено.
Форматирование
Стандартные инструменты форматирования, предоставляемые операционной системой не всегда надежны и не должны использоваться. Кроме того, они не оптимизируют производительность SD-карты. Для обеспечения оптимальной производительности карты рекомендуется форматировать либо программой mSetup (Инструменты), либо форматировать в самой камере.
Инструкции для форматирования в камере изложены ниже. Форматирование в камере также доступно через меню OSD.
Другой способ форматирования - это отличная утилита для форматирования "SD Formatter", которую можно скачать здесь https://www.sdcard.org/downloads/formatter_4/index.html . Эта утилита была специально разработана для форматирования SD карт
Форматирование в камере
Встроенная в камеру функция позволяет отформатировать карту в камере не используя компьютер.
- Отсоедините камеру и убедитесь, что камера выключена.
- Включите камеру и убедитесь, что камера в одном из режимов Ожидания (постоянно горит желтый, синий или красный светодиод).
- ► Если установлена авто-запись, нажмите кнопку Пуск, чтобы остановить запись.
- Нажмите и удерживайте нажатой кнопку Пуск. Не отпускайте кнопку.
- Очень быстро нажмите кнопку Режим 4 раза.
- ► Если светодиоды не начнут мигать, отпустите кнопки и начните снова с пункта 4.
- Светодиоды будут мигать очень быстро, когда карта форматируется.
- Отпустите кнопки Режим и Пуск как только светодиоды замигали.
- Камера вернется в режим Ожидания, когда форматирование завершено.
USB разъем
Мобиус Мини использует 10-контактный разъем Mini USB. Этот 10-контактный разъем совместим со стандартным 5-контактным разъемом Mini USB. К нему подойдет любой стандартный кабель USB для передачи данных и зарядки.
Кабели
Для камеры необходим стандартный (5-контактный) USB кабель для зарядки или подключения внешнего питания для продолжительной записи. Стандартный (5-контактный) кабель также используется для подключения камеры к компьютеру для того, чтобы обновить прошивку, установить параметры, или получить доступ к камере в качестве внешнего диска или веб-камеры.
Специальный 10-контактный USB кабель необходим для A / V выхода (выхода Видео и Звука).
Вы не должны ни при каких обстоятельствах использовать любой другой "специальный" кабель, особенно "специальный" кабель для старой #11 808 камеры. Этот кабель разрушит вашу камеру непоправимо. Ни в коем случае не подключайте "специальный" кабель от камеры #11.
► Всегда используйте USB кабели высокого качества. Плохие кабели приведут к разного рода проблемам. По возможности использовать кабель как можно короче.
► Мобиус Мини использует тот же самый 10-контактный кабель, как и Мобиус-2.
Прежде чем начать
Перед использованием камеры в первый раз, убедитесь, что внутренний аккумулятор полностью заряжен. См. ниже в разделе "Зарядка".
Кнопка Сброс
Кнопка сброса находится в небольшом отверстии, расположенном ниже и справа от USB разъема (глядя на камеру с задней стороны). Кнопка может быть нажата аккуратно вставленной разогнутой скрепкой или подобным инструментом. Кнопку Сброс следует нажимать только в случае, если камера уже не реагирует на нажатие кнопок. Нажатие кнопки Сброс заставит процессор перезагрузиться. Параметры настройки камеры и ход внутренних часов будут сохранены. Не путайте кнопку сброса с задним светодиодом, в отверстии ниже и слева от USB разъема (глядя на камеру с задней стороны).
Кнопка Питание
Нажмите кнопку питания, пока светодиоды не начнут мигать. Примерно через 2 секунды загорится желтый светодиод, показывая, что камера готова к работе и находится в режиме ожидания.
- Чтобы выключить камеру, сначала нужно остановить запись нажатием кнопки Пуск, а затем удерживать кнопку Питание течение 2 секунд, и камера выключится.
Кнопка Режим
Кнопка Режим позволяет камере последовательно переключаться между 3 (4) различными режимами. Каждое нажатие кнопки переводит камеру к следующему режиму работы с изменением цвета светодиода.
- Режим Видео-1 (желтый светодиод). Устанавливаются частота кадров и разрешение.
- Режим Видео-2 (синий светодиод). Устанавливаются частота кадров и разрешение.
- Режим Фото (красный светодиод), так же режим интервальной съемки фото.
- Режим Просмотр (цвет светодиода зависит от папки просмотра), только когда подключен внешний монитор (Video-Out).
Кнопка Пуск
Нажмите кнопку Пуск, чтобы начать или закончить запись видео, или сфотографировать.
Предупреждение
Никогда не нажимайте кнопку Питание вместе с кнопкой Пуск. Такое нажатие установит камеру в специальный "Режим USB восстановления прошивки", и кнопки больше не будут реагировать. Единственный способ выйти из этого режима - нажать кнопку Сброс разогнутой скрепкой или подобным инструментом.
Светодиодные индикаторы состояния
Приведены состояния индикаторов для камеры не подключенной к компьютеру.
○Желтый горит постоянно - Камера в режиме Видео-1 и находится в режиме ожидания (или в режиме Просмотр, папка Locked, если A / V кабель подключен).
☼ Желтый мигает медленно (1 сек вкл, 1 сек выкл.) - Камера в режиме Видео-1 и идет запись видео. Индикатор записи видео (см конфигурации) должен быть включен, чтобы этот режим индикатора работал.
○ Синий горит постоянно - Камера в режиме Видео-2 и находится в режиме ожидания (или в режиме Просмотр, папка Video, если A / V кабель подключен).
☼ Синий мигает медленно (1 сек вкл, 1 сек выкл.) - Камера в режиме Видео-2 и идет запись видео. Индикатор записи видео (см конфигурации) должен быть включен, чтобы этот режим индикатора работал.
○ Красный горит постоянно - Камера находится в режиме Фото (или в режиме Просмотр, папка Photo, если A / V кабель подключен).
☼/☼ Одно мигание красного и желтого - камера произвела фотоснимок.
○/○ Синий и Желтый горят постоянно (вместе) - Камера находится в режиме Видео-1 или Видео-2 с включенной блокировкой Авто-Экспозиции и/или блокировкой Авто-Баланса-Белого. Смотрите ниже в разделе "Дополнительная информация".
☼/☼ Синий и Желтый мигают медленно (вместе) - Камера ведет запись в режиме Видео-1 или Видео-2 с включенной блокировкой Авто-Экспозиции и/или блокировкой Авто-Баланса-Белого. Смотрите ниже в разделе "Дополнительная информация".
○ Зеленый горит постоянно - аккумулятор заряжается.
Задний светодиод
Если в настройках включен Индикатор записи, то задний индикатор горит вместе с основным светодиодом во время записи или в режиме ожидания.
Подключение камеры к компьютеру
Убедитесь, что карта вставлена и камера выключена, если вы хотите получить доступ к камере в качестве внешнего устройства (диск, установка). Всегда подключайте камеру непосредственно к ПК. Не используйте концентратор USB.
► Вы не можете записывать видео или фотографии, когда камера подключена к компьютеру, как внешний диск.
Зарядка
- Подключите один конец прилагаемого стандартного USB-кабеля к камере.
- Подключите другой конец к USB источнику питания 5 В постоянного тока (к зарядному устройству, ПК или к внешней батарее).
- Если горит желтый светодиод, нажмите кнопку Питание на 2 секунды, чтобы выключить камеру.
При зарядке горит зеленый светодиод, и он погаснет, когда аккумулятор будет полностью заряжен. Зарядка занимает около 2-х часов для полностью разряженной батареи, при выключенной камере. На аккумулятор не распространяется гарантия. Если используется зарядное устройство с недостаточным выходным током, или концентратор USB, то возможно большее время зарядки. Для оптимальной зарядки напряжение должно быть +5V под нагрузкой. Используйте зарядные устройства со стабильным напряжением 5V и отдаваемым током до 1000mA (1A). Зарядные устройства низкого качества могут не дать достаточный ток, что может привести к преждевременной неисправности аккумулятора, или даже повредить камеру. Новый и полностью заряженный аккумулятор будет записывать около 30 минут видео 1080p 60fps.
Авто-выключение в режиме ожидания
Если камера находится в режиме ожидания, и нет нажатия кнопок Пуск или Режим, то камера автоматически выключится по истечении выбранного промежутка времени.
Значение промежутка времени можно выбрать из "Off" "30 Sec" "1 Min" "2 Min" в настройках камеры. При выборе значения "Off" Авто-выключение будет отключено.
Когда специальный A/V кабель подключен, автоматическое выключение будет отключено. Это предотвращает потерю сигнала во время использования в FPV.
Включение камеры
Нажмите кнопку питания, пока светодиоды не начнут мигать. Когда загорится желтый светодиод, камера готова к работе.
Выключение камеры
Нажмите и удерживайте кнопку питания в течение 3 секунд, пока светодиоды не начнут мигать. Камера будет выключена.
Переключение Режимов
Камера переключается между режимами нажатием кнопки Режим. Каждое нажатие кнопки приводит к следующему режиму. Видео1 - Видео2 - Фото - (*Просмотр) - Видео1 и т.д.
► *Если камера подключена к внешнему монитору/телевизору камера переходит в режим Просмотр (синий светодиод) после нажатия кнопки Режим в режиме фотосъемки. См Экранное Меню (On Screen Display) ниже.
Режим записи Видео1 или Видео2 (желтый или синий светодиод)
Начать запись видео.
- Коротко нажмите кнопку Пуск.
- ► Если индикатор записи отключен, желтый или синий светодиод медленно мигнет 3 раза и выключится, указывая, что запись началась.
- ► Если индикатор записи включен, желтый или синий светодиод будет медленно мигать с 2 секундным интервалом, указывая, что идет запись.
Остановить запись видео.
- Коротко нажмите кнопку Пуск. Камера вернется в тот режим ожидания, из которого видео было начато.
Фотосъемка (красный светодиод)
- Коротко нажмите кнопку Пуск. Одно мигание красного и желтого - камера произвела фотоснимок.
Режим съемного диска
- Убедитесь, что карта памяти вставлена и камера выключена.
- Подключите камеру к ПК с помощью стандартного кабеля USB. Зеленый светодиод может гореть, показывая, что аккумулятор заряжается.
- ► Если это первый раз, когда вы подключаете камеру к компьютеру, операционная система пытаться установить драйверы. Это может занять несколько минут.
- Светодиоды будут мигать, и через короткое время включится красный светодиод.
- Камера в режиме съемного диска, и новый съемный диск должен быть доступен на вашем компьютере. Вся процедура может занять до 30 секунд.
- ► Вы не можете записывать видео или фото, если камера подключена к компьютеру в режиме съемного диска.
Режим Веб-камеры
Есть два способа, которыми вы можете войти в режим веб-камеры.
Способ 1:
- Извлеките SD-карту и подключите камеру к компьютеру.
- Камера подключается в режиме веб-камеры.
- ► Если это первый раз, когда вы подключаете камеру к компьютеру, операционная система пытаться установить драйверы. Это может занять несколько минут.
- Если драйверы установлены корректно, камера должна находиться в режиме Веб-камеры.
Способ 2:
- Подключите камеру к компьютеру в режиме съемного диска. См выше.
- Очень коротко нажмите кнопку Пуск. Камера выйдет из режима съемного диска.
- ► Если это первый раз, когда вы подключаете камеру к компьютеру, операционная система пытаться установить драйверы. Это может занять несколько минут.
- Если драйверы установлены корректно, камера должна находиться в режиме Веб-камеры.
► Примечание: Windows XP имеет встроенную программу просмотра Веб-камеры. Мобиус Мини должен быть виден в окне Мой Компьютер в качестве "USB Video Device". Эта функция не существует в Windows 7.
Настройка камеры (конфигурация и установка даты/времени)
Есть три способа установить дату/время камеры и изменить параметры: Простой текстовый файл (работает на большинстве операционных систем), внешний монитор (OSD), или с помощью специальной программы mSetup.
Каждый раз после обновления прошивки нужно будет установить параметры, а также дату и время. Они сбрасываются на значения по умолчанию при каждом обновлении прошивки. Дополнительно дату и время необходимо будет установить, когда батарея совсем разряжена или отключена.
1. Программа mSetup - рекомендуемый метод
В операционной системе Windows рекомендуется всегда использовать программу mSetup.exe для изменения настроек камеры или форматирования SD-карты. mSetup связывается непосредственно с камерой и делает настройку камеры очень простой задачей. Программа настроит камеру с нужными вам параметрами, предотвратит недопустимые комбинации параметров. Она также следит за точностью установки даты и времени камеры.
Камера должна находиться в режиме веб-камеры для установки параметров с помощью mSetup.exe. См режим Веб-камеры выше.
2. Ручная настройка с помощью внешнего монитора
Возможно вручную изменить настройки камеры используя Экранное Меню Настроек, подключив камеру к внешнему монитору/телевизору. Для этого требуется специальный кабель.
- Отсоедините камеру от ПК и выключите её.
- Подключите камеру к внешнему монитору/телевизору с помощью специального кабеля.
- Опция. Вы также можете подключить специальный кабель к источнику питания. Камера автоматически включится.
- Включите камеру нажав кнопку Питание, пока светодиоды не начнут мигать.
- Длительно нажмите кнопку Пуск, чтобы войти в Экранное Меню Настроек.
- Коротко нажмите кнопку Пуск для переключения между Настройками Записи и Основными Настройками. Убедитесь что никакие параметры не выделены.
- Короткими нажатиями кнопок Режим или Питание переместитесь вниз или вверх по списку, выбирая параметр.
- Коротко нажмите кнопку Пуск, чтобы изменить значение параметра.
- Выберите кнопками Режим или Питание нужное значение параметра, перемещаясь вниз или вверх по списку.
- Коротко нажмите кнопку Пуск, чтобы сохранить значение.
- Повторите пункты 7 - 10 для установки нужных параметров.
- Длительно нажмите кнопку Пуск, чтобы выйти из Экранного Меню Настроек и вернуться в режим ожидания.
► Смысл различных кнопок отображаются на экранном меню: Вверх, Вниз, Войти.
► Для переключliения между Настройками Записи и Основными Настройками убедитесь, что никакие параметры не выделены. Используйте нужные кнопки, чтобы переместить выделение вверх до переключения вкладок, или вниз на дно списка.
► Также см. раздел Экранное Меню (OSD - On Scr/peen Display) ниже.
3. Ручная настройка используя текстовый файл
С прошивкой версии 0.80 и выше параметры можно задать с помощью текстового файла. Это позволяет задать параметры использ уя любую компьютерную систему, способную редактировать т екстовый liфайл.ul Ранние версии прошивки не поддерживают эту функцию. Текстовый файл должен иметь имя "SysCfgMini.txt" и должен располагаться в корневой папке карты.
Вы можете использовать любой редактор , например Блокнот, для изменения параметров. Файл "SysCfgMini.txt" должен быть текстовым, он не должен быть в Unicode. Если вы не знаете где корневая папка, или как вручную редактировать текстовый файл, пожалуйста используйте mSetup.exe или Экранное Меню, описанное выше.
Файл "SysCfgMini.txt" сначала должен быть создан с помощью камеры. Параметры камеры в файле понятны, но имейте в виду, что камера не будет работать так, как ожидалось, или даже может зависнуть, если установлены недопустимые значения. Гораздо безопаснее и проще использовать программу установки, которая всегда корректно настроит камеру.
Для автоматического создания "SysCfgMini.txt" файла:
- Отсоедините камеру от ПК и выключите её.
- Убедитесь что карта вставлена. Карта должна быть корректно отформатирована, и не заполнена.
- Нажмите и удерживайте кнопку Режим. Не отпускайте кнопку до шага 7.
- Нажмите и удерживайте кнопку Питание. Светодиоды начнут мигать
- Через несколько секунд будет гореть желтый светодиод.
- Убедитесь 2 секунды что другие светодиоды не мигают.
- Отпустите кнопку Режим, а затем кнопку Питание. Если вы отпустите кнопку Режим после кнопки Питание, камера перейдет в режим Видео2 (синий светодиод), воспримет что вы нажали кнопку Режим.
В корневой папке карты памяти должен появиться файл "SysCfgMini.txt", содержащий текущие настройки камеры. Этот файл может быть изменен для изменения настроек. Не забудьте сохранить файл перед "безопасным извлечением" камеры. Теперь камера может быть отсоединена от компьютера.
Используйте ту же самую процедуру, описанную в пунктах с 1 по 7 выше, чтобы загрузить новые настройки обратно в камеру. После загрузки настроек файл "SysCfgMini.txt" будет автоматически удален из корневой папки карты.
► В особых случаях вы можете сохранить файл конфигурации на карте, чтобы изменять настройки камеры к определенным значениям. Для этого нужно установить атрибут файла "Только для чтения". Затем вы можете использовать различные карты, содержащие разные параметры настройки.
Экранное Меню (OSD - On Screen Display)
Подключите камеру к монитору или телевизору, и затем включите её.
► Длительно нажмите кнопку Пуск, чтобы войти в режим Экранного Меню Настроек. См выше (Настройка камеры - Настройка с помощью монитора).
► В режимах Видео1, Видео2 или Фото двойное нажатие кнопки Пуск включит или выключит OSD наложение (текст / иконки).
► В режимах Видео1, Видео2 двойное нажатие кнопки Режим включит или выключит микрофон.
► Чтобы войти в режим Просмотр, нажмите кнопку Режим для переключения последовательно Видео1 - Видео2 - Фото - Просмотр.
► В режиме Просмотр двойное нажатие кнопки Режим переключает папки просмотра Video, Photo и Locked по кругу.
- Двойным нажатием кнопки Режим выберите нужную из папок Video, Photo и Locked.
- В папке с Фото, кнопки Режим (вниз) или Питание (вверх) переключают просматриваемое фото.
- В папке с видео, кнопки Режим (вниз) или Питание (вверх), переключают файл для воспроизведения.
- В папке с видео, коротко нажмите кнопку Пуск для воспроизведения видео. См ниже (Просмотр - Просмотр Видео)
- Для выхода из режима Просмотр, просматривая папку Video, Photo или Locked, дважды нажмите кнопку Пуск. Камера перейдет в режим Видео1.
► Просмотр - Просмотр видео
- Коротко нажмите кнопку Пуск для воспроизведения/паузы видео.
- Коротко нажмите кнопку Питание для ускоренного просмотра видео. Повторное нажатие увеличивает скорость.
- Коротко нажмите кнопку Режим для обратного просмотра видео. Повторное нажатие увеличивает скорость.
- Длительно нажмите кнопку Пуск для остановки воспроизведения и возврату к списку файлов.
► Форматирование в камере также доступно через Экранное Меню Настроек.
► Также см выше Ручная настройка с помощью монитора (Конфигурация).
Обновление прошивки
Новые версии прошивок обычно исправляют ошибки, найденные в предыдущих версиях, и, кроме того, часто обеспечивают новую функциональность, которой не было в предыдущих версиях.
Используйте mSetup.exe (инструменты) для АВТОМАТИЧЕСКОГО обновления прошивки. Это, безусловно, самый простой метод.
Ручное обновление прошивки
НЕ НАЖИМАТЬ НИКАКИХ КНОПОК в процессе обновления прошивки.
Есть два способа, с помощью которых можно обновить прошивку.
Способ 1 без нажатия каких - либо кнопок (рекомендуемый метод):
- Выключите камеру.
- Подключите камеру к компьютеру и дождитесь, когда карта распознается как съемный диск.
- Скопируйте файл новой прошивки в корневую папку карты. Имя файла "FWTPMN.BRN" не должно быть изменено.
- Отключите камеру от компьютера и подождите, пока она выключится.
- Убедитесь, что все светодиоды погасли.
- Подключите камеру к компьютеру. Зеленый светодиод может гореть, указывая на зарядку батареи. Ждите.
- Светодиоды будут быстро мигать, показывая что прошивка обновляется. Ждите.
- Обновление прошивки завершится, когда светодиоды перестанут мигать и камера распознается как съемный диск.
- Файл прошивки будет автоматически удален.
Способ 2, с нажатием кнопки Питание:
- Выключите камеру.
- Подключите камеру к компьютеру и дождитесь, когда карта распознается как съемный диск.
- Скопируйте файл новой прошивки в корневую папку карты. Имя файла "FWTPMN.BRN" не должно быть изменено.
- Отключите камеру от компьютера и подождите, пока она выключится.
- Убедитесь, что все светодиоды погасли.
- Включите камеру нажатием кнопки Питание и Ждите.
- Светодиоды будут быстро мигать, показывая что прошивка обновляется. Ждите.
- Обновление прошивки завершится, когда светодиоды перестанут мигать. Загорит желтый светодиод.
- Файл прошивки будет автоматически удален.
- Камера теперь в режиме ожидания и готова к использованию.
► После обновления прошивки все параметры и дата/время будут сброшены к значениям по умолчанию. Необходимо вновь установить настройки.
Запись с использованием внешнего источника питания
С Мобиус Мини возможно заряжать аккумулятор, и в то же самое время производить запись, используя стандартный внешний источник электропитания USB 5V. Блок питания может быть сетевым 220V, мобильным USB банком питания, или автомобильным USB адаптером (дополнительный аксессуар). Б/П соединять с камерой стандартным USB шнуром.
Источник питания USB обычно использует только + 5V и - (земля) провода, а 2 провода данных обычно не используются. Однако некоторые блоки питания, предназначенные для определенных устройств USB, могут использовать другие схемы соединения, и по другому работать с этой камерой. Когда камера включена, она проверяет электрический сигнал на двух проводах данных. Если сигнал найден, камера полагает, что связана с ПК, и включить запись будет невозможно. В этом случае нужно подключать блок питания после того как запись включена.
Для записи видео или фотографии, используя стандартный источник питания, USB блок питания может быть подключен в любое время, то есть перед включением камеры, до начала записи, или после включения записи, когда запись уже началась.
► Всегда используйте качественные зарядные устройства, способные выдать ток до 1000mA (1 А) и стабильное напряжение 5В. Зарядные устройства низкого качества могут быть не в состоянии давать достаточный ток, и могут привести к преждевременной неисправности аккумулятора, или, в худшем случае, даже повредить камеру.
Дополнительная информация
Следующие функции/параметры требуют дополнительного разъяснения:
Выключение записи звука
При включенной камере, в режиме ожидания Видео-1 или Видео-2 (горит желтый или синий светодиод), или во время записи видео, двойное нажатие кнопки Режим выключит или включит микрофон.
Когда звук выключен, красный светодиод будет гореть одновременно с желтым или синим светодиодом для индикации отключения звука.
► Внимание - переключатель сохраняет значение даже после выключения камеры.
Цикличная Запись
Цикличная Запись может быть включена или отключена с помощью программы mSetup.exe или с помощью Экранного Меню Настроек. По умолчанию Цикличная Запись отключена, по заполнению карты памяти камера остановит запись и перейдет в режим ожидания.
Если Цикличная Запись включена, то по заполнению карты памяти старые клипы будут перезаписаны. Таким образом, камера никогда не остановит запись и только самые последние клипы будут доступны на карте.
Детектор Движения
Детектор движения работает только в режиме Видео, не работает в режиме Фото. Если Детектор Движения включен, "Авто-выключение в режиме ожидания" будет игнорироваться. Камера будет работать, если не будет отключена вручную, пока есть питание и есть место на карте памяти.
При обнаружении движения, камера начнет запись и выбранный период Задержки Движения будет запущен. Если нет движения в течение выбранного периода времени, камера прекратит запись и перейдет в режим ожидания обнаружения движения, ожидая нового движения, чтобы начать запись снова. Если движение обнаруживается, то счетчик периода сбрасывается, камера продолжает запись без остановки. Запись длится до тех пор, пока не пройдет выбранный период времени без движения, или камера останется без питания, или карта памяти заполнится, или файл достигнет предельного размера 4 Гб, когда камера остановит и сохранит запись, и запустит следующую запись с потерей 3х секунд видео.
Защита файлов от перезаписи
Текущий клип может быть защищен от перезаписи коротким нажатием (макс. 1 секунда) кнопки Режим во время записи. Эта функции работает в режиме Цикличная Запись. Функция устанавливает атрибут текущего файла "только для чтения" и перемещает файл в папку "Locked".
Обратите внимание, что при форматировании карты будут удалены все файлы, включая защищенные файлы в папке "Locked".
Блокировка АЭ (Авто Экспозиции) / АББ (Авто Баланса Белого)
Блокировка АЭ / АББ - продвинутая функция, реализована в прошивке версии v0.53 и выше. Блокировки по умолчанию отключены, для работы нужно их включить в параметрах настроек. Блокировка АББ работает только когда Баланс Белого установлен на "Авто". АЭ / АББ могут быть заблокированы, когда камера находится в режиме ожидания или режиме записи.
Для включения блокировки АЭ / АББ наведите камеру на объект, по которому вы хотите зафиксировать Экспозицию и Баланс Белого, а затем установите блокировку следующим образом:
- В режиме ожидания или записи коротко нажмите кнопку Питание, чтоб загорелся дополнительный светодиод (желтый или синий, в зависимости от режима, в котором камера находится). Это значит что АЭ / АББ заблокированы.
- В режиме ожидания или записи, коротко нажмите кнопку Питание, чтоб погас дополнительный светодиод (желтый или синий, в зависимости от режима, в котором камера находится). Это значит что АЭ / АББ разблокированы.
- Блокировка АЭ / АББ будет оставаться включенной, пока не будет отключена вручную, выбран другой режим, или камера выключена.
- Дополнительный значок будет отображаться на внешнем мониторе, если он подключен и включено Экранное Меню.
Поиск неисправностей
В. Штамп времени в режиме стабилизации изображения перемещается по кадру или пропадает за пределами кадра.
О. Отключить штамп времени или отключить стабилизацию изображения. В настоящее время коды низкого уровня Чипа DSP, за которые отвечает производитель Чипа DSP, не позволяют изменить работу штампа времени в режиме стабилизации изображения.
В. При нажатии кнопки Питание ничего не происходит.
О. Аккумулятор разряжен или неисправен. Зарядить или заменить аккумулятор. Нажать на кнопку Сброс используя скрепку или подобный инструмент.
В. При включении камеры желтый и синий светодиоды быстро мигают примерно 16 раз. Камера затем выключается.
О. Не вставлена SD - карта, или нет контакта карты. Вставьте карту и / или очистите контакты.
В. При попытке записать видео или фото желтый и синий светодиоды медленно мигают примерно 4 раза. Затем скорость мигания увеличивается, и камера выключается через несколько секунд.
О. Проблема с SD - картой.
- Карта заполнена. Отформатируйте карту с помощью SDFormatter, если это возможно.
- Карта не отформатирована правильно. Отформатируйте карту с помощью SDFormatter, если это возможно.
В. Камера работает нормально, но только файлы записи очень короткие и запись может отключиться.
О. Могут быть следующие причины:
- Аккумулятор может быть разряжен. Зарядить аккумулятор в течение примерно 2 часов, пока зеленый светодиод не погаснет.
- Аккумулятор слишком холодный, чтобы обеспечить мощность, необходимую для записи видео. Держите камеру в тепле перед использованием при низких температурах (около нуля и ниже).
- Проверьте целостность вашей карты с помощью программы H2testw, чтобы убедиться, что карта не поддельная, с реальным рейтингом.
- Карта не совместима с камерой. Используйте класс 10 карт для достижения наилучших результатов.
В. Камера не реагирует.
О. Встроенное программное обеспечение может быть введен непрерывный цикл, или батарея может разрядиться.
- Убедитесь, что аккумулятор полностью заряжен.
- Нажать на кнопку Сброс используя скрепку или подобный инструмент. Это должно заставить камеру выключиться.
- Подождите несколько секунд.
- Включите камеру , если она не включается автоматически.
- В крайнем случае, отсоедините батарею и подключите снова после ожидания 30 секунд
В. Камера не распознается как съемный диск.
О. Операционная система должна быть XP или выше. Камера должна быть подключена с использованием стандартного USB-кабеля. Убедитесь, что кабель не поврежден, присоединив другое устройство USB, используя тот же кабель. Не используйте концентратор USB. Попробуйте использовать другой порт USB. Дефектные кабели являются наиболее распространенной проблемой, когда камера не правильно распознается ПК.
Драйверы могут быть установлены не правильно. Отключите камеру от компьютера, выключите ПК и начать все сначала. Требуется подключение к Интернету для загрузки драйверов.
В. Камера не распознается mSetup или как веб-камера.
О. Камера должна находиться в режиме веб-камеры, а не съемного диска. Камера должна быть подключена с использованием стандартного USB-кабеля. Убедитесь, что кабель не поврежден, присоединив другое устройство USB, используя тот же кабель. Не используйте концентратор USB. Попробуйте использовать другой порт USB. Дефектные кабели являются наиболее распространенной проблемой, когда камера не правильно распознается ПК.
Драйверы могут быть установлены не правильно. Отключите камеру от компьютера, выключите ПК и начать все сначала. Требуется подключение к Интернету для загрузки драйверов.
Возможно вам потребуется откатить или обновить программное обеспечение драйвера в диспетчере устройств.
В. SD-карта установлена, но камера не распознается как съемный диск.
О. Если вы уверены, что ваш кабель USB не поврежден, то вполне возможно, что драйверы USB ПК не работает правильно. DriveCleanup.exe (бесплатно) может быть в состоянии исправить проблемы с повреждением USB.
В. Когда камера подключена в качестве внешнего диска все файлы на SD-карте отображаются как повреждены.
О. Существует проблема с кабелем или драйверы USB ПК повреждены. DriveCleanup.exe (бесплатно) может быть в состоянии исправить проблемы с повреждением USB.
В. Камера не заряжается или запись не запускается автоматически от внешнего источника питания, параметр 'Автоматическая запись от внешнего источника питания' установлен.
О. Внешнее питание USB превышает ~ 5,25В, или занижено.
В. Воспроизведение ошибочно, или заикается, или цвета воспроизведения являются психоделические, или видео вспышки, имеет поврежденные блоки и т.д.
О. Всегда сначала скопируйте видео-файл с карты памяти на жесткий диск.
- Ваш компьютер или видеокарта может быть не достаточно мощными, чтобы воспроизвести видеопоток.
- Может быть установлен не достаточный объем памяти на вашем компьютере.
- Используйте VLC Media Player или MPC-HC (Media Player Classic - Домашний кинотеатр). Проигрыватель Windows Media часто задыхается на маломощных компьютерах.
- Психоделические цвета могут также указывать на проблемы с модулем CMOS объектива. Убедитесь что кабель CMOS объектива правильно установлен и не имеет трещин. Кабель объектива очень хрупкий.
В. Камера записывает видео с другой частотой кадров и / или разрешением, чем определено настройками.
О. Класс карты памяти является слишком низким. Если программное обеспечение обнаружит, что карта является слишком медленной (рейтинг класса слишком низкий), это приведет к снижению скорости и / или разрешения записи.
В. Функции камеры нормальны, но видео полностью черное.
О. Убедитесь, что крышка объектива снята.
В. Функции камеры нормальны, но звук не записывается.
О. Убедитесь , что запись звука не была выключена (см выше). Красный светодиод будет гореть вместе с желтым или синим светодиодом, если звук был отключен. Также убедитесь, что параметр 'внешний микрофон' отключен.
В. Существует характерное жужжание или щелчки, когда видео воспроизводится.
О. Используйте только качественные микро SD карты с классом 10. Карты низкого качество могут потреблять чрезмерный ток, который может привести к электрическому шуму в записи.
Это руководство было обновлено 13 марта 2017
Перевод инструкции камеры Mobius-2
будет позже. Эта инструкция
пока еще не переведена.
или например завершение заказа, если бы это был модуль оформления заказа
Вся эта бу-бу-бу работает без использования JavaScript, на одном лишь нечестном слове. С появлением честного слова можно будет реализовать ещё больше при меньших ограничениях и упростить html-код.
Перевод создан интернет магазином http://mobiuscam.ru/.
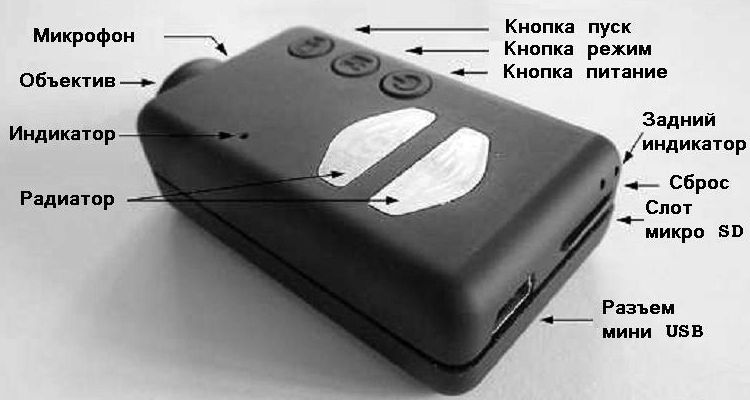
 Кабель Video-выхода можно заказать у продавцов камеры или вы можете сделать его самостоятельно, используя 5 -контактный мини-USB разъем. Вы также можете использовать кабель от смартфона OTG ( On The Go ), в котором уже замкнуты контакты № 4 и № 5 в USB мини-штекере.
Кабель Video-выхода можно заказать у продавцов камеры или вы можете сделать его самостоятельно, используя 5 -контактный мини-USB разъем. Вы также можете использовать кабель от смартфона OTG ( On The Go ), в котором уже замкнуты контакты № 4 и № 5 в USB мини-штекере.




